Inputs¶
Input parameters define which files or information the end user must provide. For example, if you have a workflow that analyzes a CSV file, you can define an input parameter to ask the user to upload their data file.
Cloudgene supports files, folders and basic input fields for numbers or strings. The Cloudgene web interface is dynamically created based on these input parameters.
Input parameters are defined in the inputs section, where each parameter is identified by a unique id, a textual description, and a type.
id: input-example
name: Input Example
version: 1.0
workflow:
inputs:
- id: param1
description: Description of parameter 1
type: number
- id: param2
description: Description of parameter 2
type: text
The value of the parameter can be referenced by $id in the workflow.
id: input-example
name: Input Example
version: 1.0
workflow:
steps:
- name: Name Step1
cmd: /bin/echo Value of Parameter 1 $param1
stdout: true
inputs:
- id: param1
description: Description of parameter
type: number
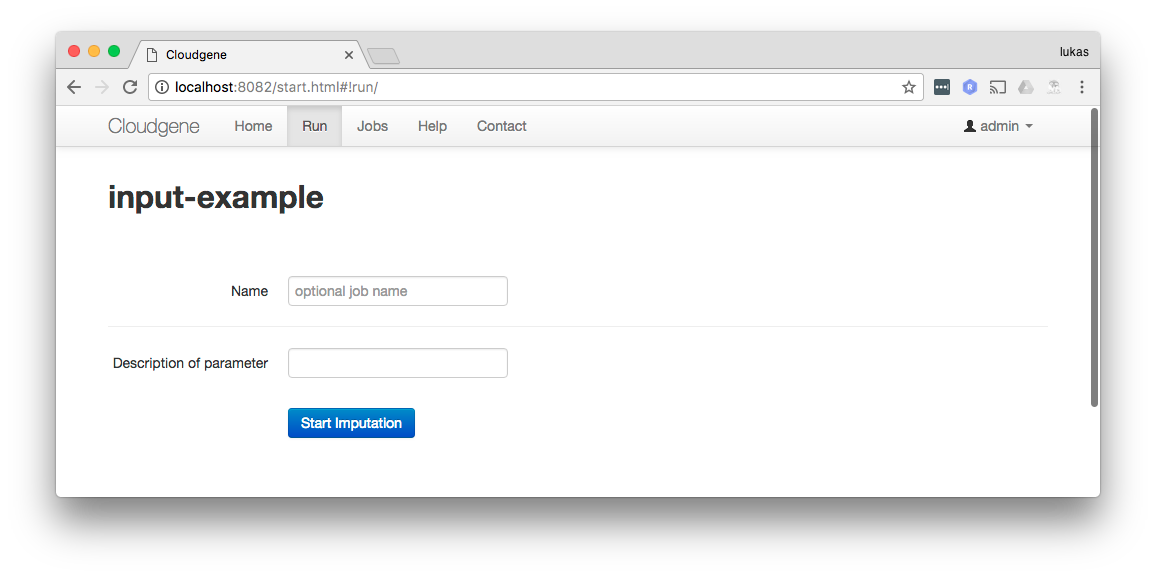
Properties¶
These properties define the basic behavior of an input parameter:
| Property | Required | Description |
|---|---|---|
id |
yes | Defines an id for the parameter. |
description |
yes | This text serves as a label for the input field. |
type |
yes | One of the following types. |
value |
no | Defines the default value of this parameter. This value is preselected in the job submission form (default: empty). |
visible |
no | Defines if the input control is visible or hidden (default: true). |
required |
no | Defines if the parameter is mandatory or can be submitted empty by the user (default: true). |
details |
no | Provides more details about the parameter (default: empty). |
help |
no | Contains the link to a help page for this parameter (default: empty). If a link is provided, an icon appears near the label:  |
- Add serialize
- Add writeToFile
Checkbox¶
Creates a checkbox with two different states. The values property contains values that are used if the checkbox is either selected (true) or unselected (false).
- id: checkbox
description: Input Checkbox
type: checkbox
value: false
values:
true: valueTrue
false: valueFalse

File¶
Creates a file-upload field where one file can be selected and uploaded.
- The uploaded file will be copied into the local workspace.
- Contains the absolute path to the uploaded file.
- All input files will be deleted after the job run.
Folder¶
Creates a file-upload field where multiple files can be selected and uploaded.
- The uploaded files will be copied into the local workspace.
- Contains the absolute path to the folder that contains all uploaded files.
- All input files will be deleted after the job run.
Filetypes¶
The accept attribute specifies the types of files that the server accepts. By default, all files can be selected and uploaded.
To specify more than one file type, separate the values with a comma (e.g., accept: .jpg, .gif). Most browsers cannot handle two dots in the extension (e.g., .tar.gz). Please use .gz.
List¶
Creates a drop-down list with different options. The values property contains key/value pairs of the available options in the list:

Text¶
Creates a single-line input field where text can be entered by the user.
To create a multi-line input field, set the type to textarea.

Number¶
Creates an input field where a number can be entered by the user.

- TODO: format? min, max, step? client-side validation needed.
Radio¶
Creates radio buttons with different options. The values property contains key/value pairs of the available options:
Terms Checkbox¶
Creates a checkbox that must be selected before the job can be submitted (e.g., the user has to agree to the terms and conditions of your service).
- id: terms
description: I will not attempt to re-identify or contact research participants.
type: terms_checkbox

Datasets¶
Creates a drop-down list where the user can select a dataset. Datasets are applications with properties but without a workflow object. The category property is optional and can be used to display only datasets from the specified category. The value of this parameter contains a map with the properties of the selected application.
Learn more about Datasets and their advantages.