Manage Permissions¶
This page helps you manage permissions at the application and user level.
Applications¶
When you install a new application, the permission group of the new application is automatically set to the group User.
Open the Admin Panel and click on the Applications tab to see all installed applications.
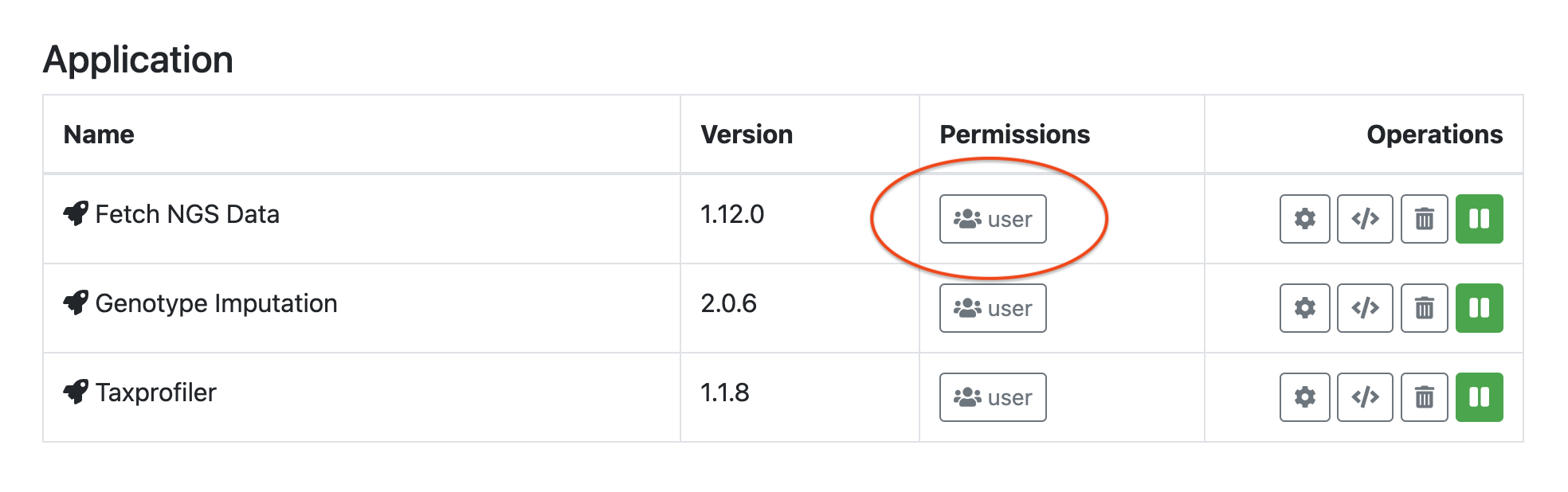
Click on the User button, and a new dialog will appear that lists all available groups. You can assign multiple groups per application. For example, you can change the group from User to Admin to restrict access to this application only to users with administration privileges.
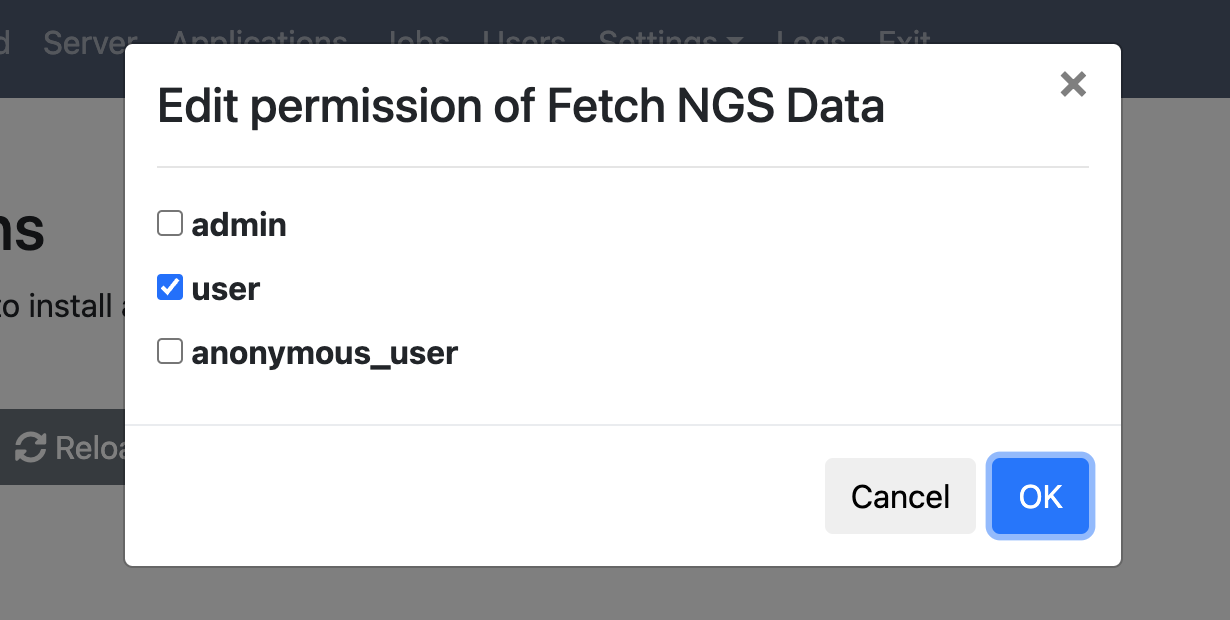
Creating New Groups¶
If you want to create a new group, please select New Group... and enter a name for the new group (e.g., beta-tester).
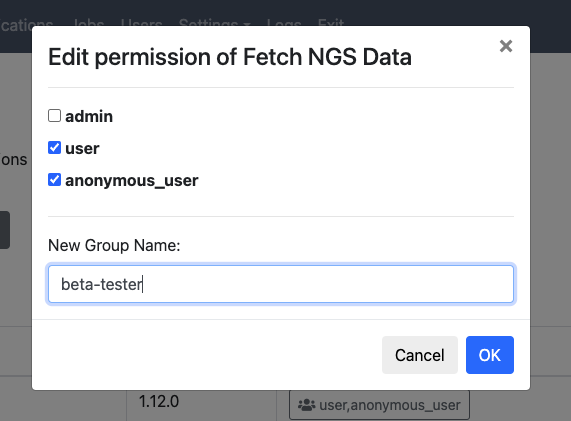
By clicking on OK, the permission group of the selected application is updated. Now, only users who are members of beta-tester can use this application.
Users¶
When a new user is registered, the user is a member of the group User. This user has access to all applications with the permission group User. A user can be part of one or more groups. Users in the group Admin have access to all applications.
Open the Admin Panel and click on the Users tab to see all users.
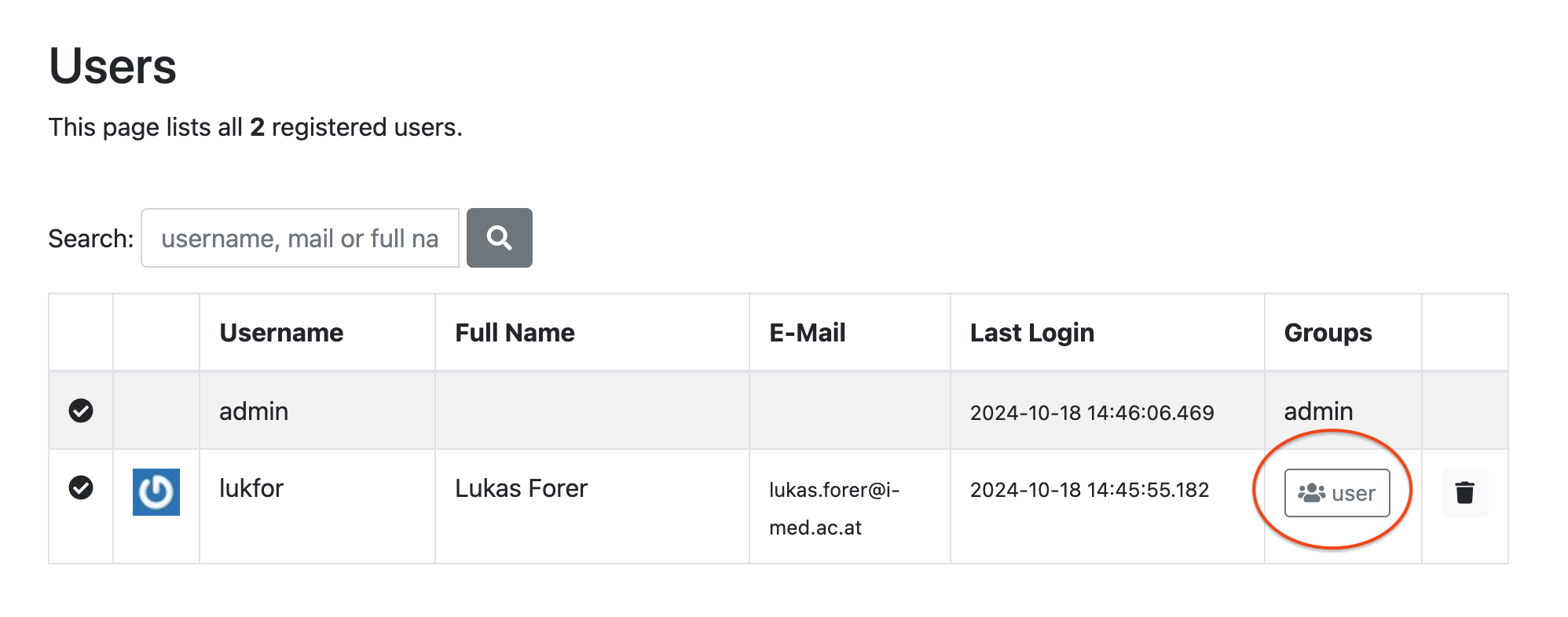
By clicking on the User button, a new dialog will appear that lists all available groups.
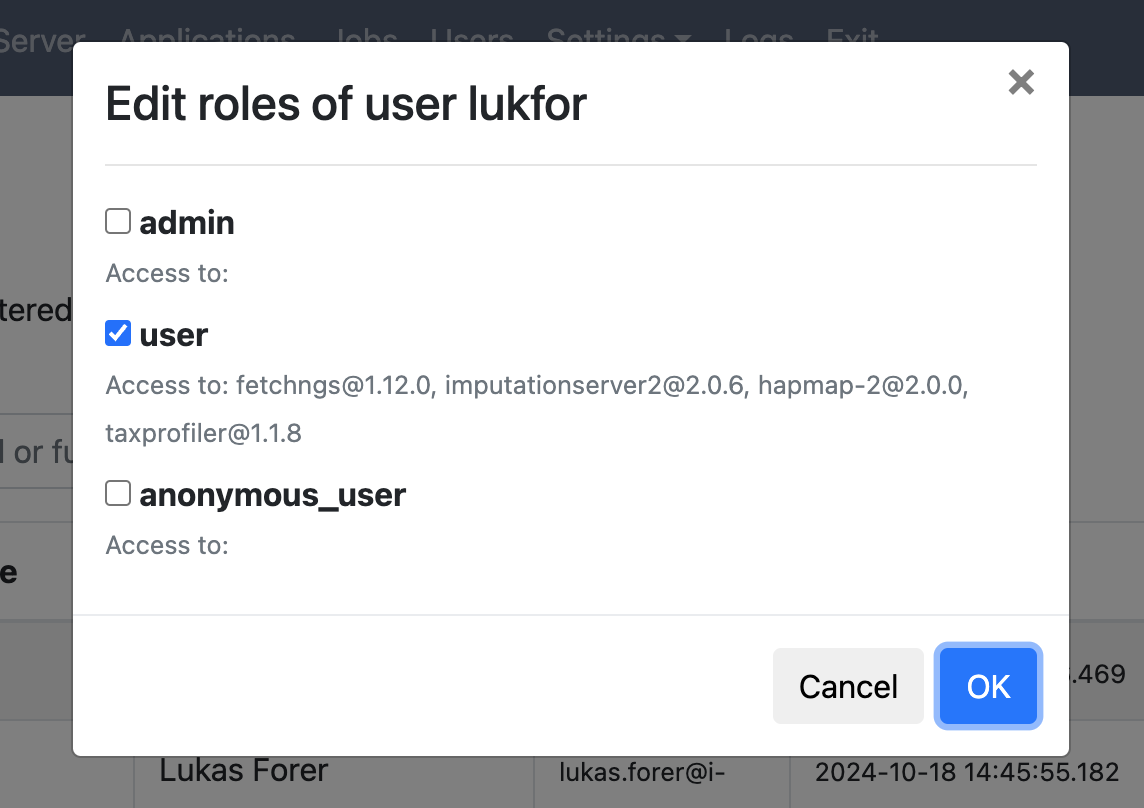
The newly created group beta-tester from the example above is now listed. Click on the checkbox to add the selected user to this new group and close the dialog by clicking on OK.
The user is now a member of User and beta-tester and has access to the Hello Cloudgene app.